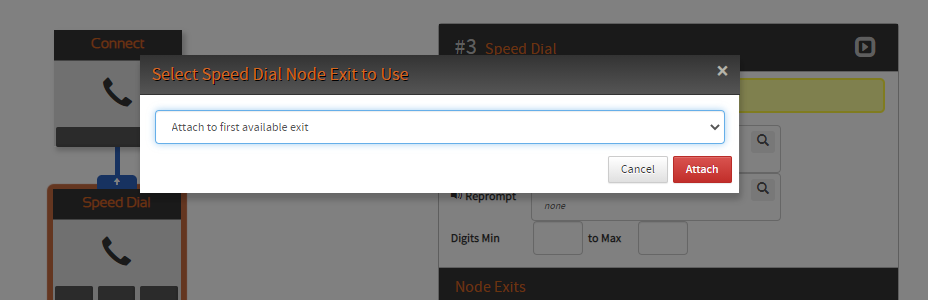Node Icon View
Node Anatomy
Simple nodes consist of two elements, a simplified node display and an edit side panel. By default no editing side panel is shown. This is only shown when a node is clicked in the flow overview.
Node Display
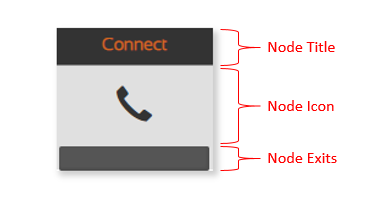
The node display consists of 3 sections:
- The node title.
- A symbol that roughly maps to the type of node represented.
- The node exits. Node exits are shown in a row, no name or number is displayed. Clicking the node exit will focus on the child node coming from that exit
Editing Side Panel
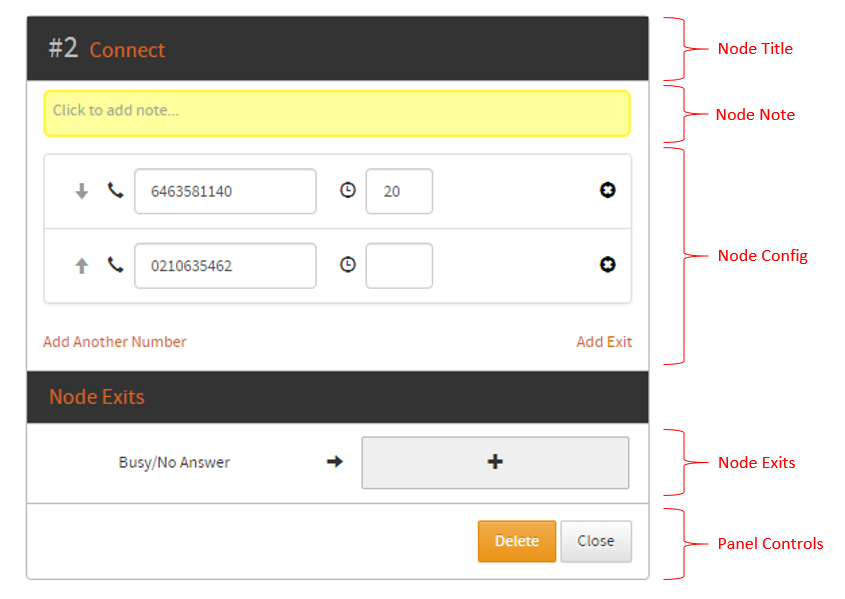
The editing side panel consists of 5 sections:
- The node title, displaying the Node Number (important for linking to nodes), node type name (e.g. “Business Hours”) Clicking on the node title allows editing of the node title. However this is not applicable to Start, OCNCC Black Box, or Link nodes. If an empty title is chosen, the default will be selected when saving. The node title block may also be clicked and dragged to move the editing side panel around the canvas.
- The note configuration, if a note is present it will be displayed. Clicking on the note section will either edit the existing note or add a new note to the node.
- The node configuration, displayed in centre of the node config section. This section differs depending on the node type. See the per-node documentation for more information.
- The node exits. Node exists are listed on the left side of the list and show which nodes they map to on the right. If an exist maps to no node a
+icon will be shown instead. Clicking on a defined exit will focus the connected node and display its configuration in the side panel. - The panel controls section contains controls that the user may interact with.
- Clicking delete will open the delete dialog as if clicking the
xicon in the complex node view. - Clicking close will close the editing side panel and unselect the selected node.
- Clicking delete will open the delete dialog as if clicking the
Adding Nodes
To add a new node, use the add node button that appears next to the exit you wish to connect the new node too:
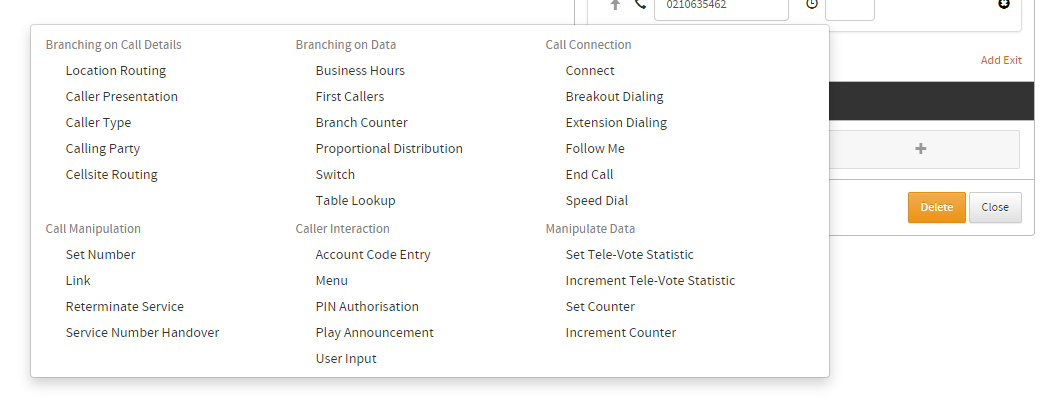
When clicking the add node button the list of available nodes is presented, categorised by the type of functionality. Select the node type you need and the new node will automatically be added to the display. The flow may also be redrawn to accommodate the new node into the graphical layout that the tree graph demands.
Deleting Nodes
Deleting nodes can be done by clicking the delete button in control selection of the node edit side panel for a selected node.
When deleting a node the node will be removed from the flow and the branch leading to the
node will be removed. The branch connecting to the node removed will have the node addition button
re-added to it.
Deleting a node which has nodes connected to its exits will cause a node dialog to display with options for preserving some or none of its children:
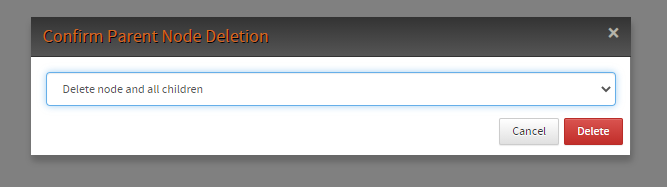
This avoids accidentally deleting an important node in the flow and allows nodes to be excised as required. If the first node is deleted, the Start node will be the only node shown in the flow.
Inserting Nodes
N2FE supports the insertion of flow nodes in between two existing nodes.
Inserting nodes can be done by clicking the pencil icon which replaces the + icon on a node exit when an exit is in use.
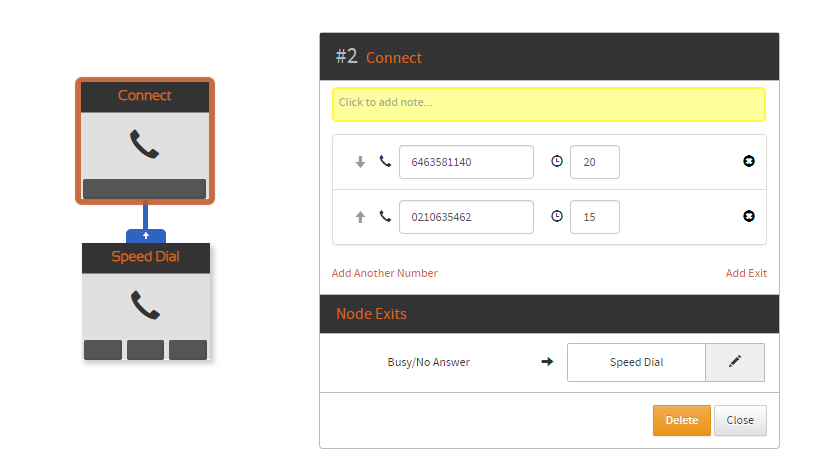
When clicking the node insert button the standard list of available nodes is presented:
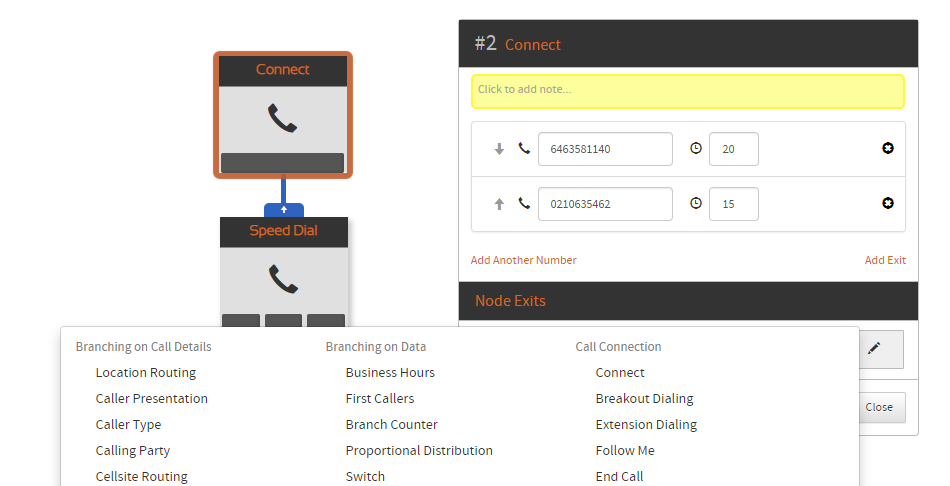
Selecting a flow node from the insertion list will perform one of three potential actions:
- If the selected node has only one exit, it will be automatically added to the flow view and the following nodes will be attached to the only exit of the inserted node.
- If the selected node has no available exits an error message will be shown to the user and no further changes are made.
- If the selected node has multiple exits the user will be prompted to choose which exit to attach the following nodes to.